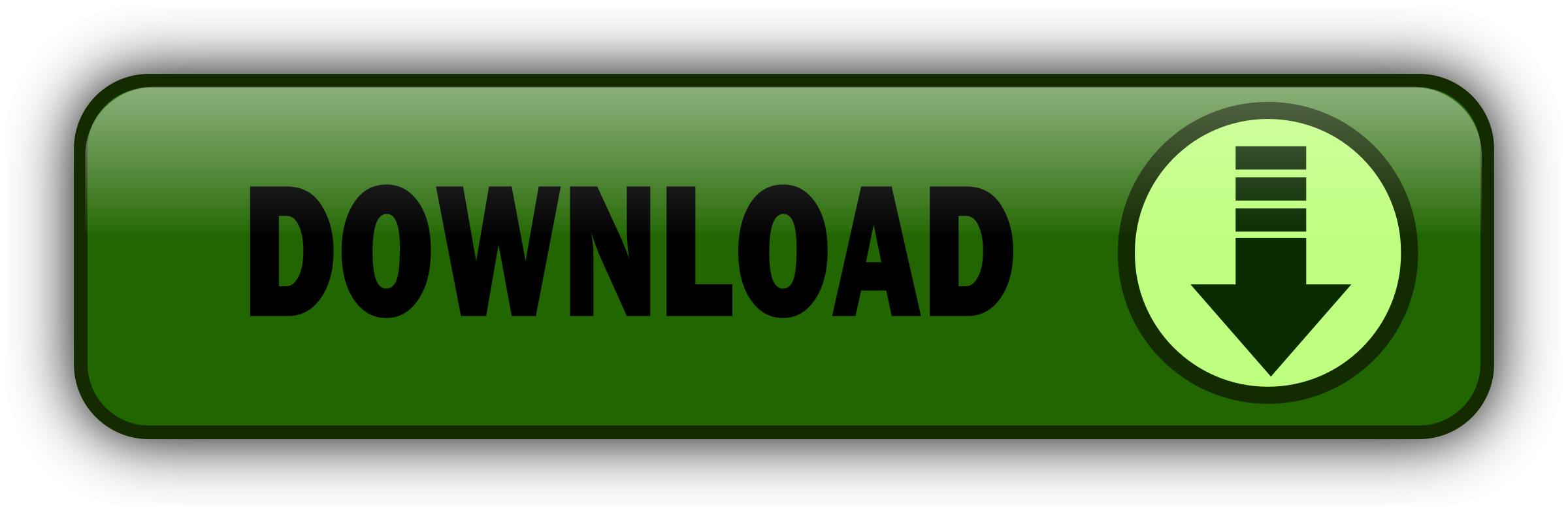
Один за всех и все за одного. Сьюзан отпила глоток чая и промолчала. Хейл пожал плечами и направился к буфету. Буфет всегда был его первой остановкой.
DEFAULT
DEFAULT
کتاب Microsoft Project Step by replace.me.http://replace.me
You can see the milestone appear with a rhombus symbol in the Gantt Chart View on the right. MS Project converts it to a Milestone. But one can also convert a task of non-zero duration into a Milestone. This is rarely used and causes confusion. Double-click a particular Task name. Task Information dialog box opens. Create Summary Task There can be a huge number of tasks in a project schedule, it is therefore a good idea to have a bunch of related tasks rolled up into a Summary Task to help you organize the plan in a better way.
It helps you organize your plan into phases. In MS Project , you can have several number of sub-tasks under any higher level task.
These higher level tasks are called Summary Task. At an even higher level, they are called Phases. Remember because summary task is not a separate task entity but a phase of the project with several sub-tasks in it, the duration of the summary task is from the start of the first sub-task to the finish of the last sub-task.
This will be automatically calculated by MS Project. Of course, you can enter a manual duration of the summary task as well which could be different from the automatically calculated duration. MS Project will keep track of both but this can cause significant confusion.
In most cases, you should ensure that there is no manually entered duration for any task you will be using as a Summary Task. If you would like to group Task 4 and Task 5 into a Summary Task 1. You can do it in two ways. Method 1 Select the names of Task 4 and Task 5. Rename it to Summary Task 1. Method 2 You can click Task 4 row.
You can rename the Task. Here it is renamed as Summary Task 1. Now select Task 4 and Task 5. For example, Task 2 can start once Task 1 has finished. These dependencies are called Links. A Guide to the Project Management Body of Knowledge PMBOK Guide does not define the term dependency, but refers to it as a logical relationship, which in turn is defined as a dependency between two activities, or between an activity and a milestone. In MS Project, the first task is called a predecessor because it precedes tasks that depend on it.
The following task is called the successor because it succeeds, or follows tasks on which it is dependent. Any task can be a predecessor for one or more successor tasks. Likewise, any task can be a successor to one or more predecessor tasks. There are only four types of task dependencies, here we present them with examples. Most used. One does not have to finish collecting survey response before starting the tabulation.
Least used. Method 1 Select the two tasks you want to link. In the following screenshot taken as an example, we have selected names, Task 1 and Task 2. Task 1 and Task 2 are linked with a Finish-to-Start relationship.
A drop down box appears with all Tasks defined in the project. Choose the predecessor task. Click OK. Here I have chosen Task 3. All tasks get linked. To select non-adjacent tasks, hold down Ctrl key and select each task separately. Respect Links If you are in Manually Scheduled mode, any change in duration of the predecessor task will not reflect on Start date of Task 4. Scheduling is controlled in two ways. Manual Scheduling: This is done to quickly capture some details without actually scheduling the tasks.
It calculates values such as task durations, start dates, and finish dates automatically. It takes into accounts all constraints, links and calendars. For example, at Lucerne Publishing, the new book launch plan has been reviewed by the resources who will carry out the work and by other project stakeholders. Although you expect the plan to change somewhat as you learn more about the book launch, you now have enough confidence in the overall plan to switch from manual to automatic task scheduling.
Converting Task to Automatic Schedule We have three different methods to convert a task to automatic schedule. Method 1 If you want to change the mode for a particular task, say Task 5 in the following example. Click on Task Mode cell in the same row.
Then, click the down arrow to open a dropdown box, you can select Auto Scheduled. Method 3 To switch completely to Auto Schedule mode: Toggle the scheduling mode of the plan by clicking the New Tasks status bar at the bottom-left and then selecting Auto scheduling mode.
Go to File tab and click Options. They can be people, equipment, facilities, funding, or anything except labor required for the completion of a project task. Optimum Resource Scheduling is the key to successful project management. Travel expenses, food expenses, etc. For example, paint being used while painting a wall. Note: Be aware of the crucial difference between People and Equipment resources.
People resources will have limited work hours, say 6, 8 or 12 hours. Equipment resources have different working capacities of 2, 8 or 24 hours and could have maintenance breaks as well. Also note, that it is possible multiple people resources might be using one equipment resource, or one equipment might be accomplishing multiple tasks. Enter Work Resource Names You can enter resource names according to your convenience. Click the cell directly below the Resource Name heading column.
Enter Resources as an individual person, job function or group. The resource is available full-time on each workday. If a resource does not represent an individual person but a job function, where a group of people with the same skill set can work on the task, we can enter larger Max Units to represent the number of people in the group.
Click the Max. Units field for the Engineers resource. Press Enter. Units would mean you expect the resource capacity to be lower than a full-time resource. Click the cell directly below Resource Name heading column.
Enter Resource as an individual or job function. You can also enter overtime rates for work resources. Standard rates are calculated on per hour basis. Costs per use on the other hand are costs that do not vary with task. Cost per use is a set fee used up to complete a task. There are three types of resources: work, material, and cost. Like paint being used while painting a wall. People resources will have limited work hours say 6, 8 or 12 hours.
Equipment resources can have different working capacities of 2, 8 or 24 hours and could have maintenance breaks as well. Also note that it is possible multiple people resources might be using one equipment resource, or one equipment might be accomplishing multiple tasks. Cost resources do not use pay rates. Remember cost per use and cost resources are two different things. Cost resources are financial cost associated with a task, like travel expenses, food expenses, etc.
The cost value of cost resource is only assigned when you assign cost resource to a task. MS Project will not automatically apply overtime calculations. Click the cell directly below Resource Name heading column to create Resources. Click the Std. Rate field for each resource to costs in hourly default , daily, weekly, monthly and yearly rates. In the following example, the resource Rasmus is left at zero. Click the Ovt. Rate field to enter overtime rates.
Double-click the Resource, a Resource Information dialog box opens. Click on Notes tab. Update a baseline Sidebar: Save interim plans Track actual and remaining work for tasks and assignments Sidebar: Enter actual costs manually Track timephased actual work for tasks and assignments Sidebar: Project management focus: Collect actuals from resources Reschedule incomplete work Skills review Practice tasks. Examine task costs Examine resource costs Skills review Practice tasks. Create a custom report Sidebar: How reports compare to views Customize charts in a report Customize tables in a report Skills review Practice tasks.
Copy Project data to and from other programs Open files in other formats in Project Save to other file formats from Project Sidebar: Share files with previous versions of Project Generate reports with Excel and Visio Skills review Practice tasks. Introduction Welcome! This Step by Step book has been designed so you can read it from the beginning to learn about Microsoft Project and then build your skills as you learn to perform increasingly specialized procedures.
Or, if you prefer, you can jump in wherever you need ready guidance for performing tasks. The how-to steps are delivered crisply and concisely —just the facts. Who this book is for Microsoft Project Step by Step is designed for use as a learning and reference resource by home and business users of Microsoft Office programs who want to use Project to create and manage projects more efficiently.
The guide will take you through Microsoft Project basics, which are different from other project-management software packages—and Microsoft Project is the only one available for small business. With microsoft project for dummies pdf free download, you can see why small business owners are seeing dramatic benefits that are not possible with the other project-managing software available. There are thousands of new projects being created every day. It provides valuable guidance to help you meet the requirements of government institutions, professional firms, and big companies.
But how can you tell if Microsoft Project is right for a particular type of project? Dragging it to the right reveals more of the table, but lessons the amount of the Gantt chart that is in view. Dragging it to the left does just the opposite. Click View on the menu bar at the top of the display. With the View menu pulled down, click Gantt Chart. In most cases this was the view you were placed in to begin with so nothing changes.
In the Task name field, type in several task names, one to a line. Use the down arrow to move to the line below after typing a task name. In order to insert a task, between two tasks, position the cursor on the task above the point in which the insertion is to be made. Click on insert on the menu bar and then enter the task name. Once you've entered a task name, simply hit the down arrow, to enter the next name on the line below. If you should skip a task, its easy to go back and insert the task in the list.
Position the cursor on the cell of the task that is to have a task inserted before it. Click on Insert on the menu bar and then Insert Task. This is basically a grouping tasks into phases, which makes it easier to track a project and also makes it easier to read the task list. Grouping is done by indenting tasks. A task can also be removed from a group and that is called out-denting. Tasks that are subordinate to a higher level task on the work break down structure are so indicated by subordination.
In the Task name field, select the task you want to indent or out-dent by boxing it as you would in any spreadsheet. Boxing is done by simply clicking on the cell in which the task resides.
Click on the indent button to indent the task or out-dent button to outdent the task. These buttons are found on the second row of tools below the menu bar in the upper-left-hand corner. You can also highlight a number of tasks and then click on the indent button to indent the entire collection of tasks at once. These are called outline numbers. If we indent 3 tasks under a particular task say task no. To display the outline no.
From the drop-down menu, click options and then click the view tab. To show outline no. You will obviously have to change many of these. Doing so requires the following. In the Duration field enter the duration. Note : A milestone is a task whose duration is zero days. Any task can be changed to a milestone by changing duration to zero. You will not need to enter the durations of tasks which have subtasks subordinated below them.
These tasks have their durations calculated as the sum of all the demoted task durations. Consider the following list of tasks: NO. It is not possible for the user to change this. The same can be said for subtasks when they have sub-subtasks.
MS Project accepts durations in minutes, hours, days or weeks. When entering data into the duration filed, use the following designations for minutes m , hours h , days d , or weeks w. The default is days d and therefore, the "d" is optional and need not be entered when the intent is to enter durations in days. MS Project has its own built-in understanding of time and it is making a lot of assumptions about the way in which you work.
For example, it is assuming 8-hour work days, five-day work weeks and that you do not work on Sat. To see this, view the. You can change these, but you cannot assign a task ID number that has already been assigned. For example, it is assuming 8-hour work-days, five-day work weeks and that you do not work on Sat.
To see this view the project in the Calendar view; notice the duration of the tasks and how they fall across weekends as necessary to fill up the required number of weekdays. Inserting Columns You can insert columns within any table in the Gantt view. Make certain that your first task is a summary task under which all other tasks are subordinated.
Include a cost column in the entry table next to the duration column. You can also include major function, output, and input columns within the entry table simply by clicking on Insert and then Column and typing in the name of the column, followed by clicking on OK..
To show that a particular task can begin only when the predecessor task has completed, the two tasks must be linked. After you decide the task sequence, you can link the tasks, as follows. In the task name field, select two or more tasks that you want to link. To avoid confusion, it is best to select only a pair of tasks at a time.
The first task you click on will be assumed to be the precedent task and the second task that you click on will be assumed to be the subsequent task.
Click the Link task button on the tool bar. It is the button with the solid chain link icon. MS Project generally links tasks as Finish-to-Start tasks, i. Several precedent tasks can be linked into a single subsequent task, but this has to be done in pairs in which each precedent task is clicked on first, followed by a click on the subsequent task. In the task name field, double click the task you want to link. The task information dialog box appears. Click the predecessor tab. In the ID field, type the ID number of the predecessor task this is the number in the column to the left of task name field.
Click in the Type box and then click the drop down arrow to see the four types of dependency relationships that can be established. You can also select link under the Edit menu item on the menu bar after selecting the pair of tasks to be linked.
In these latter cases, the analyst wants tasks to start together or finish together. To change the link type, identify the starting task by clicking on it. Select the predecessors tab and click on the link type field.
To do so, begin in the Gantt View with the Entry table visible. Slide the partition to the right to expose as much of the entry table as possible. You should see two side-by-side columns the start column and the finish column.
By changing any of the dates in these columns, you are setting a hard date constraint. If you do so, a flag will appear in the very first column of the entry table, the column labeled I for information. If you rest the cursor on that flag, a message appears that informs you of the hard date constraint that has been applied to the task. Only one hard date constraint can be set per task at the start date or at the stop date, but not both.
Resources can be places, departments, businesses, people, equipment--anything required to complete an activity. When you create an assignment, you assign a resource to a task. The resource issue makes the project. You can assign: Individual resources Assign resources part time Several resources Remove resources from a task Replace one resource with another.
In the Task name field, select the task to which you have to assign a resource. Click on the assign resource button on the tool bar button with 2 faces on it. In the Name field, type in the name of the resource. Click assign. This is a bad assumption in the software business because as Brooks [1] pointed out, men and months are not interchangeable unless there is no interaction between them.
If you decide to split your job with another person, you will have to spend some time training the other person to do your part of the job.
Then you will have to interact with the other person as the two of you together build the interfaces that are necessary between each person s module s. Clearly, the time is not split in half. In the Task name field, select the task to which you have to remove a resource. Click on the assign resource button button with 2 faces on it. Select the resource you want to remove. Click Remove.
To print the required view,. The numbers to the left will appear automatically if you add the WBS column as demonstrated in class. The numbers shown in the WBS column above are there to indicate subordination. This is precisely what the 1. Likewise, Management Supervisor Technical Clerical. Notice that, for the walk-throughs, all resources get assigned. MS Project will try to cut the duration to something less than one day.
You must re-set the duration to one day for the walk-throughs once all resources have been assigned. Explain why summary tasks have no stated duration in the table above. Explain why the first subordinate task immediately below a summary task has no predecessor. The end result of all of these tasks and assignment entries is the following:. It also helps you to determine how closely the final project cost matches its estimated cost and also helps in planning for the future.
For hourly rates, you can assign a standard rate, which is the rate you pay a resource during normal working hours. Rate is the amount you will pay the resource for any overtime that it does. To resources that charge a flat amount to do a job, you can assign a fixed cost per use. On the View baron the left, click Resource sheet 2.
In the Std. Rate, Ovt.
DEFAULT
DEFAULT
(PDF) Ms project tutorial | Quynh Dinh - replace.me - How to Use Microsoft Project
Create a new plan and set its start date Set nonworking days in the project calendar Enter the plan title and other properties Sidebar: Project management focus: Project is part of a larger picture Skills review Practice tasks. Create tasks Sidebar: Project management focus: Defining the right tasks for the deliverable Enter task durations and dates Sidebar: Project management focus: How do you come up with accurate task durations?
Set up work resources Sidebar: Equipment resource considerations Enter the maximum capacity for work resources Enter work resource pay rates Sidebar: Project management focus: Getting resource cost information Adjust working time in a resource calendar Set up cost resources Document resources by using notes Skills review Practice tasks.
Assign work resources to tasks Control work when adding or removing resource assignments Sidebar: Project management focus: When should effort-driven scheduling apply? Assign cost resources to tasks Check the plan after assigning resources Skills review Practice tasks.
Skills review Practice tasks. Part 3: Advanced scheduling techniques. See task relationships by using Task Path Adjust task link relationships Control task scheduling by using constraints Interrupt work on a task Adjust working time for individual tasks Control task scheduling by using task types Sidebar: Assignment units, Peak, and the assignment calculation Sidebar: Task types and effort-driven scheduling See task schedule details by using the Task Inspector Skills review Practice tasks.
Change resource availability over multiple date ranges Work with multiple resource pay rates Change resource pay rates over different date ranges Delay the start of assignments Apply contours to assignments Create and assign material resources View resource capacity Adjust assignments in the Team Planner view Project Professional only Skills review Practice tasks.
Sort plan details Group plan details Filter plan details Create new tables Sidebar: Create custom fields quickly Create new views Skills review Practice tasks. Update a baseline Sidebar: Save interim plans Track actual and remaining work for tasks and assignments Sidebar: Enter actual costs manually Track timephased actual work for tasks and assignments Sidebar: Project management focus: Collect actuals from resources Reschedule incomplete work Skills review Practice tasks.
Examine task costs Examine resource costs Skills review Practice tasks. Create a custom report Sidebar: How reports compare to views Customize charts in a report Customize tables in a report Skills review Practice tasks. Copy Project data to and from other programs Open files in other formats in Project Save to other file formats from Project Sidebar: Share files with previous versions of Project Generate reports with Excel and Visio Skills review Practice tasks.
Introduction Welcome! This Step by Step book has been designed so you can read it from the beginning to learn about Microsoft Project and then build your skills as you learn to perform increasingly specialized procedures. Or, if you prefer, you can jump in wherever you need ready guidance for performing tasks. The how-to steps are delivered crisply and concisely —just the facts.
Who this book is for Microsoft Project Step by Step is designed for use as a learning and reference resource by home and business users of Microsoft Office programs who want to use Project to create and manage projects more efficiently. The content of the book is designed to be useful for people who have previously used earlier versions of Project and for people who are discovering Project for the first time.
Each part is divided into chapters representing skill set areas, and each chapter is divided into topics that group related skills. Each topic includes expository information followed by generic procedures. Meet the Project program Project can be the go-to tool in your project-management toolbox. Project is a powerful program that you can use to plan and manage a wide range of projects. From meeting crucial deadlines and budgets to selecting the right resources, you can be more productive and realize better results by using the set of features Project offers.
Work with summary data initially, and then shift to a more detailed approach when needed. Project builds on previous versions to provide powerful project-management tools. Meet the Project family The Project desktop program is available in two different editions: Project Standard This edition is the entry-level desktop program with which you can create, modify, and track plans. Project Professional This edition includes all the functionality of Project Standard plus a few additional features, such as the Team Planner view.
When Project Professional is obtained via a Microsoft Office subscription, you might see it referred to as Project Pro. Note that Project Online is not a web-based version of the Project program. The version of Project includes some new and improved features, such as the following: Timeline view updates Display multiple timeline bars with custom date ranges. Use it to quickly find a Project feature or help content about that feature. You do so on the General page of the Project Options dialog box available via the File tab.
The following sections list new features that were introduced in Project and Project These features are also present in Project and, depending on the version of Project from which you are upgrading, might be new to you. See the new features in Project The version of Project includes some new and improved features, such as the following: Timeline view updates Display multiple timeline bars with custom date ranges.
DEFAULT
DEFAULT
Tutorial de microsoft project 2016 pdf free - http://replace.me
In this course, you will learn to create and engage in basic management of a project using Microsoft Project Professional You will: Identify project management concepts and navigate the Project environment. Create and define a new project plan. Create and organize tasks. Manage resources in a project plan. Finalize a project plan. Pdf: replace.me; Book Excerpt: The quick way to learn Microsoft Project ! This is learning made easy. Get more done quickly with Project Jump in wherever you need answers–brisk lessons and colorful screenshots show you exactly what to do, step by step. Quickly start a new plan, build task lists, and assign. Figure A Adding a second timeline. 3. Add tasks to the new timeline. Right-click on Task 2, Requirements Gathering & Analysis, then click Add to replace.meted Reading Time: 2 mins.
DEFAULT
DEFAULT
5 comment