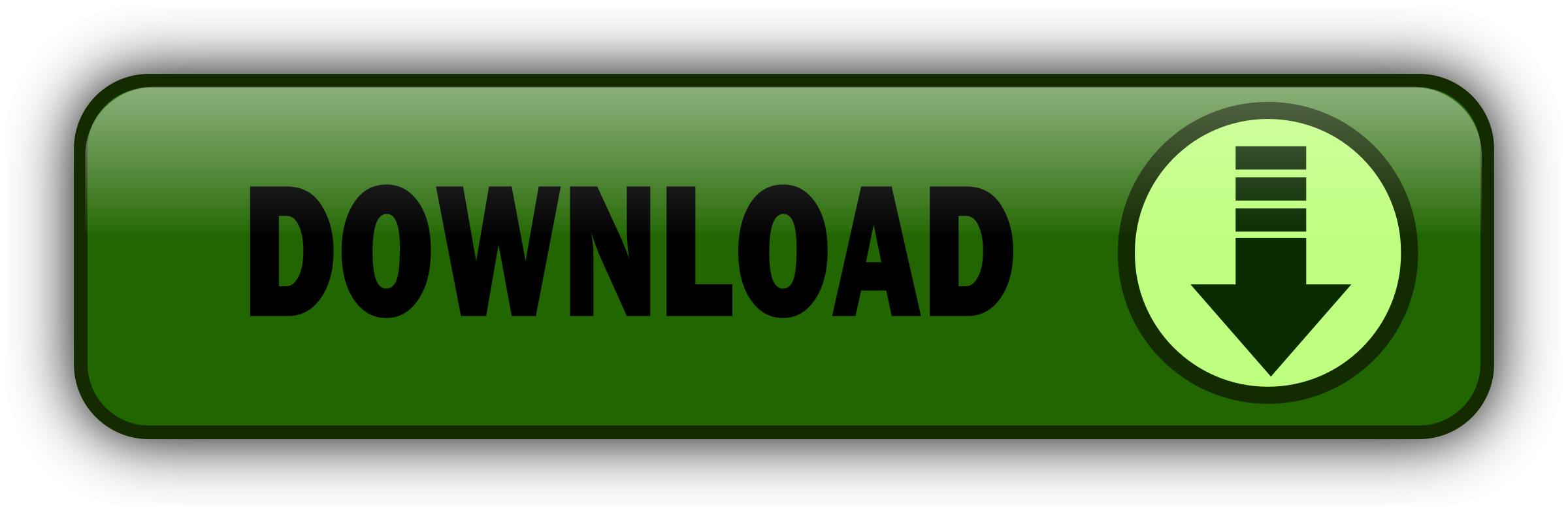
Color tracks and stacks individually using the manual logic pro x 10.4 free palette in Logic, a long awaited logoc that other daws like Pro Tools have been providing for years! If Logic Pro is part of your every day life, you should consider making it feel like home. LPX Colorizer customizes Logic Pro colors within a few clicks, allowing you to work in a personalized environment. You probably use Logic Pro because of its amazing features, and we could not brag enough about them ourselves.
However, a comfortable interface throughout long working hours matters just as much! For instance, contrasting colors will make object identification faster for the eye. LPXColorizer adds comfort and logic to your DAW, coloring objects differently for easier tracking and smarter correlations. A theme is a file made of color profiles. You can think of it as an outfit. When you apply a theme with LPXColorizer, Maunal Pro needs to re-launch to put on this new outfit, which will become from here on out the standard graphic colors, and that until your apply another theme or revert to the default interface.
You can collect as many themes as it pleases you, a theme takes just 60KB of space on your hard drive! Here is an example of color-coding applied to the piano roll. This smart grid helps you identify the value of your midi notes at glance. The orange bars are measure dividers separating whole notes. There are a plethora of operations where color adjustment can help. Actually over the course of an entire day, manuual enhancements become big time-savers. Aching to give your region colors a slight different style?
You will be able to bring the perfect contrast between your regions and the main background. Better yet, you can get regions to be white or black according to your preferences. The application interface is pretty simple : Select a theme from the theme list and hit the Colorizer button. The new interface colors will immediately be merged to Logic.
You can of course edit those themes at will, or create your new designs po scratch. Launch, look for the graphic element of your choice from the left column, click the color thumbnail on the right and give it manual logic pro x 10.4 free new color using the color palette. Once you are done close the app and get back to your music.
Have fun customizing your interface! Sky is the limit to your creativity. For more details, watch our video tutorials. Much like underlining key words on a cheat sheet, assign colors to the interface graphic elements. Color reference has been proven to increase focus and memory.
Modify themes with different shades, swap loigc them to mitigate eye fatigue caused by long exposure to your monitor. Fast identification. Velocity colors help you guess values at a glance right? The same logic can apply to UI elements you want to recognize quickly, like rhythm values for instance. Add credentials to your themes. Music made in Logic gets shared amongst Logic Pro users!
The LPX Colorizer is addicting, intuitive, and so much fun to use! The pre-built themes are incredible. Most importantly, there is absolutely zero decrease in performance — the only thing that changes are the colors! Now my Logic Pro X can look more professional and I love it! LPXColorizer V. Work smarter not harder, use Voice Commander. Currently on your mobile? What You Can Do. Make Targeted Adjustments. Manual logic pro x 10.4 free Ready-made Themes.
Logic Pro X Dark Mode. Exclusive to LPX Colorizer. Manual logic pro x 10.4 free is a theme? Lovic intuitive interface The application interface is pretty simple : Select a theme from the theme list and hit the Colorizer button.
Download Themes for logic pro Browse. Full Pack. User Designs. User manual. Forum Press Blog. LPX Colorizer V 2. Credit Card Pay Pal.
Download Installer. More Info.
DEFAULT
DEFAULT
DEFAULT
DEFAULT
Robot or human?.http://replace.me
Here is an example of color-coding applied to the piano roll. This smart grid helps you identify the value of your midi notes at glance.
The orange bars are measure dividers separating whole notes. There are a plethora of operations where color adjustment can help. Actually over the course of an entire day, these enhancements become big time-savers. Aching to give your region colors a slight different style?
You will be able to bring the perfect contrast between your regions and the main background. Better yet, you can get regions to be white or black according to your preferences. The application interface is pretty simple : Select a theme from the theme list and hit the Colorizer button. The new interface colors will immediately be merged to Logic. You can of course edit those themes at will, or create your new designs from scratch.
Launch, look for the graphic element of your choice from the left column, click the color thumbnail on the right and give it a new color using the color palette. Once you are done close the app and get back to your music. Have fun customizing your interface! Upon completing the course material in this book, you can become a certified Apple Pro by taking the certification exam at an Apple Authorized Training Center. Successful certification as an Apple Pro gives you official recognition of your knowledge of Apple professional applications while allowing you to market yourself to employers and clients as a skilled, pro-level user of Apple products.
For those who prefer to learn in an instructor-led setting, Apple offers training courses at Apple Authorized Training Centers worldwide. These courses, which use the Apple Pro Training Series books as their curriculum, are taught by Apple Certified Trainers and balance concepts and lectures with hands-on labs and exercises.
The goal of the program is to offer Apple customers, from beginners to the most seasoned professionals, the highestquality training experience. For more information, please see the ad at the back of this book, or to find an Authorized Training Center near you, go to training. Other documents available in the Help menu can also be valuable resources. Lesson Files None Time This lesson takes approximately minutes to complete.
You will create a one-minute hip-hop instrumental while gaining familiarity with Logic Pro X, its main window, and many of its features. You will take an entire Logic project from start to finish. Finally, you will hone your newly learned skills to build an arrangement, mix down the song, and export it. Logic Pro X opens, and after a moment, the Project Chooser opens. The next time you want to open Logic Pro X, you can click its icon in the Dock.
A new empty project is created, and the New Tracks dialog opens. Under the Details label, make sure that all checkboxes below the Input and Output menus are unselected, and then click Create or press Return. A new audio track is created in your project. In Logic Pro X, some advanced tools may not be available by default.
Saving your project before you start working on it is always a good idea. From the Where pop-up menu, choose Desktop or press Command-D. The project is now saved on your desktop, and its name is displayed at the top of the Logic Pro X window. To avoid losing your work, save your project often. If the application unexpectedly quits, the next time you reopen the project, a dialog prompts you to reopen the most recent manually saved version or the most recent auto-saved version.
With a blank canvas ready, you can start being creative. Creating a new project in Logic opens the main window, which will be your main work area. In the next exercise, you will examine the panes of the main window. Exploring the Interface When working with Logic Pro X, you will spend most of your time in the main window. To customize the main window, you can toggle and resize its various panes to access all the media, tools, and features you need for your project. The specific parameters displayed depend on the selected track or region, or the area in key focus.
Customizing your main window layout to display the tools you need allows you to work faster and more comfortably, thereby giving you more time to focus on your music. The inspector is hidden, which allows you to see more of the Tracks area. The toolbar opens below the control bar. It displays buttons for easy access to the most-used features. Yellow help tags appear.
As you hover the mouse pointer over elements of the Logic Pro X interface, help tags appear that describe that element. The documentation automatically displays the section relevant to the Logic Pro X area where you place the mouse pointer. You will learn more about Logic Remote in Appendix A. The Mixer opens below the Tracks area. The Loop Browser opens to the right of the Tracks area.
You now have the control bar at the top, the Tracks area to the left, and the Loop Browser to the right, which is the perfect layout for the next exercise. By showing only those panes needed for the task at hand, you make your work easier and faster, allowing you to focus on the creative side.
Adding Apple Loops You will now start building your project using Apple Loops, which are prerecorded music snippets that automatically match the tempo of your project and are designed to be repeated seamlessly. Professional producers use Apple Loops all the time for video soundtracks, to add texture to a beat, to create unexpected effects, and so on. At least one major hit song was produced entirely around a single Apple Loop. The Apple Loops included with Logic Pro X and earlier versions of Logic are royalty free, so you can use them in professional projects without worrying about licensing rights.
Browsing and Previewing Loops To start building this song, you need to preview loops and choose which ones to use. The Loop Browser is the perfect tool for this job. It allows you to browse loops by instrument, genre, mood, and other attributes. You can click the button to the right of any dimmed loop name to download and install the Loop Pack that contains that loop. A broad search such as this one will return a lot of results, so you will now narrow the search.
Each time you click a keyword button, the results list is shortened because fewer loops match the narrowing keyword search.
You can preview loops by clicking them. The loop is selected, its blue loop icon turns into a speaker, and the loop plays. When a loop is playing, its waveform is displayed at the bottom of the Loop browser.
To preview different sections of the loop, you can click anywhere on the waveform to move the playhead. At any time, you can click another loop to preview it, or click the currently playing loop to stop playback. In the control bar, the information display shows the default project tempo of bpm beats per minute. When a project is empty, Apple Loops are previewed at their original tempos.
Once a region is present in a project, Apple Loops are previewed at the project tempo. In the results list, you can see that Deep End Beat was produced at a tempo of 92 bpm. The loop plays back at the 92 bpm project tempo. The loop does seem to groove better at the slower tempo. This loop has a nice funky feel, and you are going to use it as the beat for your music project.
The workspace is the area below the ruler and to the right of the track headers, where regions are arranged to build a song. The loop is imported, and an audio region is placed on the audio track at the very beginning of the project.
An alert asks if you would like to use the tempo information embedded in the loop. The Loop Browser shows that the Good Life Beat original tempo is 88 bpm, a little slower than your current 92 bpm tempo. You will use that new tempo. The displayed tempo may be rounded off by 1 bpm. Your project now contains a single drum loop on a single track that plays only during bar 1.
Later you will use those navigation chops to preview bass lines while listening to your new drum region and add more loops.
Navigating the Project One of the big advantages to producing music with a computer is that the whole song is laid out right before your eyes. This representation makes it extremely easy to jump to a specific part of the song, start playback, quickly return to the beginning, or continuously repeat a section. Logic offers many ways to navigate your project. In the following two exercises, you will use the transport buttons and their key commands, and you will learn how to continuously repeat a section of the project, which will allow you to keep playing the drum loop while you preview bass loops.
Because many producing tasks are repetitive, you may find yourself playing, stopping, and positioning the playhead every few seconds. Minimizing the time it takes to perform these basic operations will greatly improve your workflow and save valuable time. Although you may initially find it easier to click transport buttons with the mouse, moving a mouse with your hand while keeping your eyes on the screen is actually a time-consuming task.
Using key commands to control playback can significantly reduce that time, increasing your workflow efficiency as your fingers build up muscle memory. To fully master key commands, you first need to understand key focus, which determines the pane of the main window that will respond to key commands. To start this next exercise, you will preview an Apple Loop to make sure your Loop Browser has key focus. Notice the blue frame around the Loop Browser.
It indicates that the Loop Browser has key focus and is ready to respond to all Loop Browser key commands. Only one area at a time can have key focus. In the Loop Browser, the selected loop starts playing. The blue frame appears around the Tracks area to show that the Tracks area has key focus. In the Tracks area, the playhead starts moving, playback begins, and during bar 1, you can hear the drum region on your track.
The Tracks area has key focus, so the project starts playing back rather than playing the loop selected in the Loop Browser. When a key command, such as the Preview key command, could have an effect on multiple open panes, the pane that has key focus is the one that responds. To navigate your project, you can also click the transport buttons in the control bar. The playhead stops, and the Stop button is replaced with a Go to Beginning button.
The playhead jumps one bar forward each time. The playhead jumps one bar backward each time. You can also position the playhead precisely where you want it by clicking in the ruler. To start or stop playback at a specific location, you can double-click the lower half of the ruler. Playback starts from bar 3. You can also position the playhead without interrupting playback. You can again hear your drum loop. Playback stops and the playhead moves to the location you clicked. Continuously Repeating a Section Sometimes when you are working on a specific section of your project, you may want to repeat a section multiple times without stopping playback.
You will continue building your project by adding a bass track. To determine which bass loop works best with your drums, you will use Cycle mode to continuously repeat bar 1 as you preview bass loops in the Loop Browser. You need to adjust the cycle area so that it spans the same length as the drum region. To do so, you will first select the drum region, which was deselected in the previous exercise when you clicked the background of the workspace.
The region is highlighted to indicate that it is selected. In the control bar, the Cycle button is turned on, and in the ruler, the cycle area turns yellow, indicating that Cycle mode is enabled.
The cycle area shows the section of the song that will repeat. The start and end position of the cycle area, called left and right locators, match the start and end of the selected region, and the cycle area goes from bar 1 to bar 2.
The playhead starts moving, and your drums play. When the playhead reaches bar 2, it immediately jumps back to the beginning of bar 1 and continues playback. While your drums continue playing, you can preview some bass loops. All keyword buttons are disabled. Only loops from the Hip Hop collection are displayed in the results list.
The loops in the results list are sorted by increasing tempo. After a moment, Logic syncs the loop with the project and you can hear it playing, grooving along with the drums in your project.
Most of them are too synthetic for this project, but Skyline Bass seems to have the right sound and it works with your drums.
A new track is automatically created for the new Skyline Bass region. In the first bar, you can hear both the drum loop and the bass loop; then the drums drop off while the bass continues playing for three more bars.
You can now hear the entire bass line, which is even more melodic than the limited preview you heard previously. As you work in Logic, keep saving your project at regular intervals to avoid losing any of your work.
And if you work with other musicians in your studio, they will love you for not interrupting the playback and ruining their creative flow every few bars! Building Up the Rhythm Section All the material you use for a project is contained in regions that are on tracks in the workspace.
Creating an arrangement is a little like playing with building blocks—moving, copying, or repeating regions as needed to determine at which points specific instruments start and stop playing. In this exercise, you will start building an arrangement with the drum and bass loops, and later add more loops to complete your project. First, you will loop both regions so they play continuously.
The inspector appears. Region parameters for the selected region s are displayed in the Region inspector near the top. The Region inspector shows the parameters of the Good Life Beat region. In the workspace, Good Life Beat is now looping until the end of the project. In the workspace, both the drum and the bass regions are now looping. The drums and bass are grooving together perfectly.
For the next few exercises, in the control bar, click the Inspector button or press I and click the Apple Loops button or press O to turn those two areas on and off as needed. All keyword buttons are reset. A new track is created for the Fine Line Beat region. Since Fine Line Beat is still selected, you can access its region parameters at the top of the inspector. The Fine Line Beat region is now looping in the workspace.
Since Fine Line Beat will be used for the intro, you can move it to the top of the workspace. The tracks are reordered with the new Fine Line Beat track at the top. To select multiple regions at once, you can click in the workspace background and drag the pointer over the regions. You can now move them both at the same time.
The help tag displays positions and lengths in bars, beats, divisions, and ticks. You will often refer to a position or a length with those four numbers.
A sixteenth note contains ticks. Note that by default, in the control bar, the LCD displays the position of the playhead using only the first two units, bars and beats. However, Good Life Beat is a bit too loud. Now the two drum loops blend together.
It feels sparse, but the beat is original enough to capture attention, which is the role of an intro. Then at bar 5 both the Good Life Beat and Skyline Bass regions on tracks 2 and 3 come in, making the beat sound complete and introducing the melody. To be able to edit the Fine Line Beat region in the intro without affecting its loops to the right, you first have to copy the region to bar 5. When Option-dragging to copy regions, always make sure you release the mouse button first and the Option key last.
If you try to release both at the same time, you may sometimes release the Option key slightly before the mouse button without noticing, and then the region is moved instead of copied. The new Fine Line Beat.
To create a break, you need to stop the region from looping. To resize the region comfortably, you need to zoom in until you can clearly see the individual drum hits on the waveform.
To use the zoom tool, you hold down Control and Option and then drag the area you want to magnify. The area you highlighted expands to fill the workspace, and you can clearly see individual drum hits on the waveform. Zooming in and out efficiently to see exactly what you need takes practice.
You can Control-Option-drag to zoom in multiple times and Control-Option-click the workspace multiple times to zoom back out through the same zoom levels. To create the break at the end of the Fine Line Beat region, you will drag its lower-right corner to the left until the final two drum hits are hidden. The mouse pointer turns into a Resize pointer you can drag to determine where the region stops playing.
The drum break creates a sudden void at the end of the intro, which reinforces the impact of the drums and bass. But a void calls out to be filled! That break in the drum loop is the perfect time to capture the attention of the listener by introducing the bass a few notes earlier. This time you will copy the bass region from bar 5 to bar 1, and resize the bass region in the intro from the left so it plays only the final few notes.
This time you will use the Z key to zoom in and out of the selection. The Skyline Bass. The workspace zooms out to display all the regions. You can use zoom sliders or key commands to fine-tune the zoom level. The workspace zooms out horizontally, and you can see a few more bars in your ruler.
In that case, the left edge of the region stays at the same position on your screen. When the playhead is offscreen, the content to the left of the workspace stays at the same position on your screen. When zooming vertically with the zoom sliders or Command-Arrow keys, the selected region stays at the same position on your screen.
If no regions are selected, the selected track stays at the same position on your screen. It works! You start with an original but commanding beat with kicks and handclaps—then all of a sudden, the bass announces the melody with a few pickup notes while the beat drops.
On the first beat of the next bar, all three tracks play the entire groove together. That little break at the end of the intro really calls attention to the layered drum and bass groove that starts after the intro. Remember your newly acquired navigation and zooming skills. You will continue using them to finish this arrangement, and throughout the rest of this book and long after.
Build Up the Arrangement Now that you have the rhythmic foundation of your project the drums and bass , you can continue building up the arrangement and avoid monotony by adding melodic elements. Adding Lead Synths In the next exercise, you will add a couple of synth arpeggio loops. And rather than let them loop throughout the song, you will keep things moving by alternating between the two synth melodies. You already have a solid rhythmic section with bass and low kick drums, so now you are looking for rather clean and high-pitched sounds.
If necessary, adjust the zoom level in the workspace so you can comfortably drag both loops to two new tracks. You will resize the Deal Breaker Arpeggio region to make it one bar long, the same length as the Barricade Arpeggio region. You will now copy both regions so they play alternately.
The two synths bring much-needed melody and movement to the song, and they work well in answering each other, each one successively playing its melody.
Currently, both synths sound as if they are coming from the center of the stereo field. To give them a little space, you can spread them apart acoustically by positioning them to either side of the stereo field. If tracks are selected automatically when you select regions on those tracks, you can change this behavior in Logic preferences. The track selection is unaffected by the region selection.
You can now hear the two synths playing from opposite sides of the stereo field, which adds dimension to the music and helps separate the two instruments. Creating a Break Until now, you have kept your project interesting by introducing new elements on a regular basis: the bass at the end of the intro, the drums at bar 5, a synth at bar 9, and another synth at bar But if you keep building your song by adding more elements, at some point those additions may backfire.
The song can become bloated, with the arrangement losing focus, the mix becoming muddy, and the listeners tuning out. Who wants that? By the end of the new synth section, the listeners are so used to hearing the drums and the bass that they may no longer pay attention to them.
If you remove them, you can create a big impact. At the top of the Tracks area, look at the tool menus: The menu to the left corresponds to the tool assigned to the mouse pointer. The menu to the right corresponds to the tool assigned to the mouse pointer when holding down Command. Currently, the left-click tool is assigned to the Pointer tool arrow icon and the Command-click tool is assigned to the Marquee tool crosshair icon.
Click it again to close it. The Loop Browser sometimes shows multiple loops with similar names, and that usually means that the loops all follow the same groove, they all follow the same chord progression, or they are meant to work together. The results list shows loops containing Skyline in their names. The loops sound like they would all work great together because they all follow the same harmony and rhythm. You will now create the break by deleting the drums in track 2 and the bass in track 3 for the entire time the piano is playing.
The Marquee tool places a white highlight rectangle around the selected section of the loops. The section of the loops selected by the Marquee tool is deleted. Some loops are turned into regions before and after the empty space, so the tracks stop and resume playing at the beginning and end of the removed section. The mouse pointer turns into a Loop tool. Dragging offers the advantage of seeing the exact position in a help tag.
The Fine Line Beat. The break brings much needed space and silence, interrupts the flow of the rhythmic section, and automatically shines a light on the two remaining elements: the drum loop and the piano. After the break, the rhythmic section resumes, but the ending at bar 21 is too abrupt. You will finally shorten the new copy of the piano region so it ends with a sustaining note, which will work better for an ending.
You have arranged your first song. Then two synths share the lead melody for a few bars before the bass and drums abruptly stop to leave room for a piano break. Finally, the bass and drums groove returns, and the song finishes with a few sustained piano notes. Really nice! You will now quickly mix the song and later export it to share it. Mixing the Song Now that you have arranged your regions in the workspace, you can focus on the sound of each instrument and how they sound as an ensemble.
Choosing Names and Icons for Tracks and Channel Strips You will open the Mixer and name your channel strips so you can easily determine which instrument they control. You will then adjust the Volume faders and Pan knobs to change levels and stereo positions, and use plug-ins to process some of the instruments. At the bottom of the main window, the Mixer opens. The channel strips are named after the Apple Loops that you previously dragged to the workplace.
To more quickly locate instruments, you can assign the channel strips more descriptive names. To edit the name on a track header and on its corresponding channel strip, you can double-click either and type the new name.
A text entry box appears, and the current name—Fine Line Beat—is selected. Both the first channel strip in the Mixer and track 1 in the Tracks area are renamed Beat Loop. A text entry box opens. This time you will enter a name and open the text entry box of the next track with a single key command. Track 2 is renamed Drums. Track 3 is renamed Bass, and track 4 is ready to be renamed.
Should you enter a name incorrectly, press Shift-Tab to open the text entry box of the previous track or channel strip. Notice that track 2 has only a generic audio waveform icon. A shortcut menu displays icons organized in categories. A collection of various drum icons appears.
The icon is now visible in the track header. The same icon is also assigned to the corresponding channel strip in the Mixer, as you will see in a moment. When your creative juices are flowing, and you just want to make a quick adjustment to the sound of an instrument, wasting time looking for the correct track or channel strip can be frustrating. Or worse, you could become a victim of the classic mistake: turning knobs and faders but not hearing the sound reacting to your adjustments, until you realize you were adjusting the wrong instrument!
Taking a minute to assign your tracks and channel strips descriptive names and appropriate icons can accelerate your workflow and avoid potentially costly mistakes. You can see your new names at the bottom of the channel strips. You can resize the Mixer area to see more of the channel strips. A Resize pointer appears. The Mixer is now taller, and you can see more options at the top of the channel strips.
You will learn about those options as needed. In that case, you can drag the vertical scrollbar to the right of the Mixer to scroll up and see all the options. With the Mixer open and occupying most of the main window, the workspace is much smaller. Depending on your display resolution, navigating your song efficiently may prove challenging or nearly impossible. To remedy that, you will now adjust the locators in the Tracks area ruler and use Cycle mode to continuously repeat a part of the song that contains all the instruments.
Edgar Rothermich. Item Length:. Item Width:. Item Weight:. Number of Pages:. About this product. In-depth Explanation of all new Features and Changes! On pages the author explains all the new features and changes with in-depth demonstrations, including information and instructions not found anywhere else. No need to read through of pages of dry text explanations.
Rich graphics and diagrams help you to get that "aha" effect and make it easy to comprehend difficult concepts. The Graphically Enhanced Manuals help you master a program much faster with a much deeper understanding of concepts, features and workflows in a very intuitive way that is easy to understand. Testimonials: Readers love this unique way of learning applications no matter how easy or complicated the app might be. Here are some responses from satisfied customers: "I wish all the manuals on software were like yours!
I bought your other Logic GEM books and love em A true gem". Product Identifiers Publisher. Product Key Features Author. Publication Name. Publication Year. Number of Pages. Dimensions Item Length. Item Height. Item Width. Item Weight. Regarding search, I find the pf the best, because you can do boolean searches and search for phrases using quotation marks around the phrase. BTW, I never used anything else than the Preview app to read pdfs, which is much better pdf-reader than Adobe's own app.
You don't have to go back and forth searching the index. Much faster and more efficient leaning experience. You don't need an iPad or iPhone to read the iBooks, you can use the iBooks app on your Mac and you still have all the interactivity. Just download the the free book samples to experience for yourself. BTW, thanks for buying my books. I really appreciate it. Attached Thumbnails.
The current help is available on the web. To find the current help, you just do that from Logic Pro X. Once you get the URL, you can use your Samsung tablet or any mobile device. As you can see I've pointed out it says In this example, You usually change documentation on the first two numbers, Thanks for the tip but it looks like this is the same as the Web link on the Apple support page.
For some reason that doesn't seem to work for me either. The contents menu pops up but the disclosure triangles don't work so it's impossible to navigate from topic to topic. This could just be an issue with my browser but chrome is pretty popular so you would think it would be supported. Maybe it's just user error as well but that is why I want a pdf because I don't want to be dealing with Web browsers at all.
I just want something that I can read like a book, not a tangle of Web links. If you go here. Note: Click Load more results to see the Instruments and Effects. Edgar, I just finished your free automation book and I really liked it. I am definitely sold on your series but I have a quick question before I buy the next installment. Does the "Details" book overlap with the "how it works" book or is entirely different material? I've been using Logic for a couple of years so I am pretty good at doing things in my own way.
DEFAULT
DEFAULT
DEFAULT
DEFAULT
5 comment